
Pertama anda harus siapkan CD Mandrake 10.0
Berikut langkah langkahnya :
1.Masukkan CD yang di dalamnya ada program Linux Mandrake 10.0, kemudian atur BIOSnya tekan tombol del atau F2. Atur booting bios dengan CD-ROM sebagai boot pertama dan Hardisk pada boot ke-2 seperti pada gambar dibawah. Sesudah mengatur BIOS tekan F10 untuk menyimpan lalu tekan enter pada 'Yes'.
2.Setelah itu komputer akan merestart. Dan akan booting Linux Mandrake 10.0 secara otomatis seperti gambar dibawah.
3.Pada tampilan menu Installasi Mandrake pilih dengan tekan F1 untuk memilih boot text.
4. Kemudian ketik : text untuk menginstal text mode.
5. Proses loading pun berjalan dan tunggu hingga selesai
6. Pilih Bahasa. Atau biarkan default nya English (Ameriacan). Kemudian Next.
7.Pada Menu Lisensi. Pilih Accept untuk menyetujui atau melanjutkan.
8. Pada menu DracSec Basic Options silahkan anda pilih security level dan masukkan login or email. Atau biarkan defaultnya. Pilih Next untuk melanjutkan.
9. Pada menu partitioning. Jika anda memilih Use Free space itu artinya anda tidak perlu mempartisi harddisk anda, harddisk tersebut secara otomatis terpartisi. Dan jika anda pilih Custom disk partitioning, anda harus mempartisi sendiri, menentukan swap, root, home. Pada penginstala ini saya pilih Use Free space. Kemudian Next.
10. Prosses loading packages.
11. Pada menu package Group selection. Pilih terserah anda. Bila anda ingin jadikan server pilih atau beri tanda (*) pada Internet station, Network Computer (client), Configuration, Consule Tools dan Servernya beri tanda (*) pada Web FTP, Mail, Database, Firewall Router, dan Network Computer server. Kemudian Next.
13. Proses Installing pun berjalan.
14. Kemudian muncul gambar dibawah masukkan CD Mandrake No 2. Pilih Next
15. Installasi pun dilanjutkan.
16. Kemudian diminta masukkan CD 3. Masukkan CD 3 dan Next.
17. Proses intalasi pun dilanjutkan.
18. Setelah proses intalasi anda diminta untuk mengisi password root. Isi password kemudian Next.
19. Pada menu Add user isi
Real name zainul (nama user anda yang dibuat)
User name zainul (user name yang digunakan untuk login)
Password (isi password yang akan digunakan untuk login di user ni)
pada Icon silahkan pilih jika menginstal berbasis GUI akan terlihat gambar user. Karena kita menginstalnya berbasis text, biarkan defaultnya dan kemudia Next.
20. Pada menu autologin silah kan pilih feature. Kemudian Next.
21. Kemudian proses preparing bootloader. Tunggu sebentar.
22. Pada menu Summary anda bisa mengsetting type Keyboard, Country, Time zone, mouse, printer dll.
23. Untuk type keyboard biarkan defaultnya. Dan Timezone karena saya di zona WIB saya pilih Asia Jakarta. Dengan cara arahkan ke Timezone kemudian pilih Do.
Dan tentukan zonanya Asia Jakarta kemudian Next.
Kemudian biarkan defaultnya dan Next.
24. Kembali ke menu Summarry setting Lan dan pilih Do.
Pilih Lan connection dan kemudian Next.
Pilih device kemudian Next.
25. Kemudian pilih Yes dan Next.
26. Pilih manual configuration dan kemudian Next.
27. Setting IP address (ip yang anda gunakan untuk internet). Tapi saya menyettingnya untuk server saya gunakan ip server saya.
Netmask isi sesuai /nya. Misal ip address 192.168.21.1 itu /24. dan Netmasknya 255.255.255.0.
Kemudian beri tanda (*) pada Network Hotplugging dan Start at boot. Kemudian Next.
28. Pada menu dibawah anda isikan :
Hostname zainul (ganti dengan nama hostname anda terserah)
DNS server 1 Dns yang didapat dari internet/ISP/speedy karena saya gunakan sebagai
server saya isikan ip saya sama dengan ip address.
DNS server 2 Dns yang didapat dari internet/ISP/speedy
DNS server 3 Dns yang didapat dari internet/ISP/speedy
Searc domain Jika anda membuat DNS server isi domain anda misal zainul.com atau
bisa disetting selesai penginstalan.
Gateway Isi gateway yang digunakan untuk internet.
Kemudian Next.
29. Isi zeroconf Host name dengan nama terserah anda misal: zainul. Kemudian pilih Next.
30. Selesai setting lan pilih Finish.
31. Kembali ke menu Summary pilih Next.
32. Pada tampilan seperti gambar dibawah pilih yes dan kemudian Next.
33. Pada menu Install updates. Pilih No kemudian Next.
34. Kemudian Reboot untuk merestart komputer. Dan keluarkan CD intallasi Mandrakenya.
35. Kemudian menu booting mandrake pilih bagian atas atau langsung tekan enter atau juga biarkan otomatis akan booting sendiri.
36. Masukkan nama user yang anda gunakan untuk login atau massukan user root.
Misal login: root
Password : (isi pasword root)
Dan selesai silahkan anda gunakan Mandrake anda.

 Home
Home

































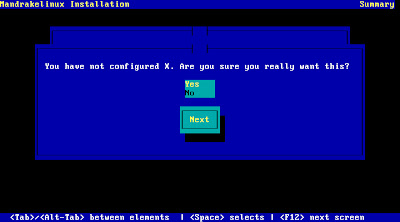




No comments:
Post a Comment